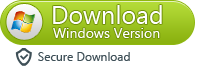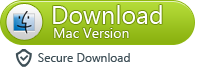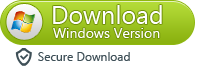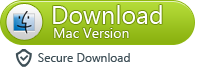How to Restore Lost or Deleted Video from iPhone or Backup
In recent years, along with the continuous development of the iPhone, the iPhone user base is also growing, so there also have appeared many iPhone photography enthusiasts, such is the case, you can take a very good pictures and video through your iPhone, you can very easily see lots of the iPhone video and pictures sharing from some social network or community, such as facebook, Google, flickr, blogs, etc., as for me, video can better record of good time than pictures. However, in the process of the iphone to use, the operation become more frequent, stored data will continue to increase, do you have psychological preparation for iPhone data loss? Of course also include your iPhone video. In fact, even if you have a backup file, also not necessarily can restore your precious iPhone video file, so, how to restore the lost or deleted iPhone videos, that's the reason why I write this article for.
iPhone Data Recovery or iPhone Data Recovery for Mac, I don't know if you have heard of this software, but it's did your ideal and necessary tool to recover lost or deleted iPhone data, not just video and pictures, but also contacts, text messages, notes, call logs, WhatsApp data and so on. The program provides three way for users to recover, you are allowed to recover video from iPhone directly, or extract to restore from iTunes or iCloud backup file, therefore, iPhone Data Recovery always let you feel surprise. In addition, the recovery program apply to any iPhone devices, such as iPhone 5S, iPhone 5C, iPhone 3GS, iPhone 4, as well as iPad and iPod, etc.
3 Way on How to Recover Lost or Deleted Videos from iPhone 5S/5C/5/4S/4/3GS
Way 1: Directly Recover Lost Videos from iPhone
Way 2: Extract to Recover Video from iTunes Backup
Way 3: Extract to Recover Video from iCloud Backup
You can free download a trial version by clicking the buttons below:
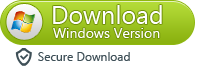
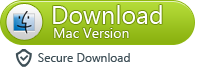
Way 1: Directly Recover Lost Videos from iPhone
Step 1: Launch the program and enable DFU mode to scan your iPhone
Launch the program and connect your iPhone to the computer. Then follow the description on the program's window to get your iPhone in the scanning mode, and scan the data on your iPhone.

Step 2: Preview the scanning result and selectively recover data
The program will scan your iPhone to search the deleted or lost data automatically as soon as your get into the scanning mode. When the scan is finished, you are allowed to preview all the found data which display on the left of window. Pitch up what you want and clicking “Recover” to save your lost video and more on your computer.

Way 2: Extract to Recover Video from iTunes Backup
Step 1: Choose and scan the iTunes backup
After running the program and connect your iPhone to computer, click on "Recover from iTunes Backup File" option on the top of interface as below. Select the lastest iTunes backup that created previous of your iPhone, and click "Start Scan" to scan the data from your backup file.

Step 2: Preview and recover lost or deleted iPhone video
Wait a few minutes, all files in the backup file are displayed for you in well-organized categories. Now, you can expand and preview all the details. Then check those you want and click the "Recover" button to save your lost videos on your computer selectively.

Way 3: Extract to Recover Video from iCloud Backup
Step 1: Choose the recovery mode and Sign in your iCloud
After running program, choose the recovery mode of "Recover from iCloud Backup Files" on the top. Then you'll see the window below. Enter your iCloud account and password to login.

Step 2: Download and scan your iCloud backup
When you logged into iCloud, the program can find all iCloud backup files in your account. Choose the one where you're going to recover data and click on the "Download" button to get it downloaded.
After that, you can scan the iCloud content now. Click on the "Scan" button to begin. It will take you some time. Just wait for a moment.

Step 3: Preview and recover whatever you want from the iCloud backup
The scan will be complete in a few minutes. Once it stops, you can preview almost all data in your iCloud backup file, like contacts, messages, photos, video and more. Check them one by one and tick the videos you want. Then click on the "Recover button" to save them on your computer with one click.
Note: Before you exit the program, you can back to the home screen to delete the downloaded iCloud backup from your computer, so that there is no way for others to access it on the computer. Then logout your iCloud account.

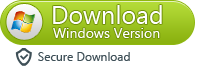
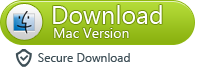
Related Articles