Many people are looking forward to getting the new iPhone 7 and iPhone 7 plus.At long last, the iPhone 7 and the iPhone 7 Plus are on sale, as always before,when the new iPhone 7 released and it is hot even before its release,the older version of the iPhone 6s/6/SE also will cut prices and hot selling.Now,iPhone 7 is on sale,Apple’s iPhone 7 Plus with its amazing dual cameras is the one worth to buy,have you buy a new iPhone 7 or iPhone 7 plus?

Here’s everything you need to know about iPhone 7, including specs, features, pricing, and availability. As mentioned before the rumors,there’s no headphone jack, you can dunk the new iPhones in water, and the camera on the iPhone 7 Plus can perform all sorts of magic tricks.The iPhone 7 running on iOS 10,so you can use iMessage's new features, effects, and stickers.Otherwise, the changes are quite subtle.But some people said that the iPhone 7 and the 7 Plus don’t look all that different from last year’s iPhone 6S and 6S Plus — you’ll have to wait for next year’s iPhone 7S/8 for major changes, and of course rumors are already plentiful.
When you have got a new iPhone 7 plus with dual cameras,you may often taking pictures by iPhone 7 plus with it’s wide-angle or telephoto,however,many large-capacity pictures are stored in the iPhone,sometimes you may want to deleted the low quality pictures on iPhone,but when you deleted a important photos on iPhone,how can you recover iPhone photos?However,recently we keep receiving complaints from users: I just got my iPhone 7/SE/6s/6s Plus photos deleted,is it possible recover deleted photos from iPhone?Sometimes, you may lost data on your new iPhone 7 due to jailbreaking, iOS 10.0.2 update, factory setting reset, damaged phone, lost phone, mistakely deletion and more. Whatever is the reason, when you found your important data lost or deleted by accidentally,the fist time you may want to get your important data back from iPhone as soon as possible.
| Part 1:Recover Deleted Data from iPhone 7 Directly Part 2:Restore Deleted Files on iPhone 7 from iTunes Backup Part 3:Recover Deleted Data on iPhone 7 from iCloud Backup |
iPhone 7 Data Recovery or iPhone 7 Data Recovery (Mac),both enables you to recover various file types from iPhone 7, iPhone 7 plus,as well as iPhone 6S/6/SE/5S/5 with iOS 10. You can use this iOS 10 Data Recovery to recover iPhone 7/SE/6s/6s Plus data deleted or lost in three recovery modes:directly scan and retrieve deleted files from iPhone 7/7 plus devices without backup,or restore your iPhone 7 data back from iTunes or iCloud backup files.The iOS 10 Data Recovery supports recover all kinds of contents from iOS devices,including pictures, videos, notes, contacts, text messages, iMessages, Call history, Calendar, messages/chat history on WhatsApp/Kik/Viber/WeChat/Facebook Messager etc.What's more, there is no personal info leaking concern with 100% safe.Now please free download this iOS Data Recovery and follow the guide in details to get your iPhone 7 deleted files back as soon as possible.
Free download the free trial version of iOS 10 Data Recovery tool below. Note that iOS Data Recovery (Mac) is different version for Mac computer.
.jpg)
.jpg)
Let us see the key features of iOS Data Recovery:
*Directly Recover Data from iPhone 7, iPhone 7 Plus, iPad & iPod touch
*Restore iPhone Contents from iTunes or iCloud Backup
*Allows Preview Data before Recovering iPhone Contents
*Recover iPhone 7/6s/6/SE/5s Text Files: Messages, Contacts, Call History, Calendar, Notes, Reminders, Safari Bookmark, Safari history, WhatsApp History, App Documents
*Retriever iPhone 7/6s/6/SE/5s Media Files: Camera Roll, Photo Library, Photo Stream, Voice memos, Message attachments, WhatsApp Attachments, Voicemail, App Photos, App Videos
*Backup and Restore iOS Data,including SMS,Contacts,Photos, WhatsApp, Kik, Line and other App data
*iOS Screen Record:Display your iPhone/iPad/iPod Touch screen on computer,and record your iPhone Screen on computer,when you playing games,watch movies,browser view pictures,ect.
*Fix iOS System to Normal: Get iPhone/iPad out of recovery mode, black screen, white Apple logo,iTunes screen,ect. without data losing.
*Supports iPhone,iPad and iPod Touch running iOS 10/9/8/7
Step 1.Run the iOS 10 Data Recovery and Connect your iPhone to PC/Mac
First of all,lease running the iOS Data Recovery on your windows computer,if you use Mac,please download and laugh the iOS Data Recovery(Mac) version on your Macbook/Macbook Air/Pro.Then chose the fist recovery mode “Recover from iOS Device” to recover your iPhone 7 data directly,then connect your iPhone 7 to computer via USB cable,when the software should be able to automatically detect your iPhone 7 device and appear on the software's interface.

Note: Before launching the software, download the latest version of iTunes. However, do not run both software concurrently. It is best that you disable iTunes' automatic suyncing (iTunes > Preferences > Devices and check the Prevent iPods, iPhones and iPads from syncing automatically box.
Step 2. Select the Type of Data You want to Get Back
When your iPhone 7 is connected,the program will pop up a new windows.In this step,you can select what type of data you want to recover from iPhone 7.
There are two option for you choose:”Recover deleted data from the Device” and “Extract existing data from the Device”,please select the one you need and click the type of data,like Contacts, Messages, Photos, Notes, App photos & videos, App documents and more.
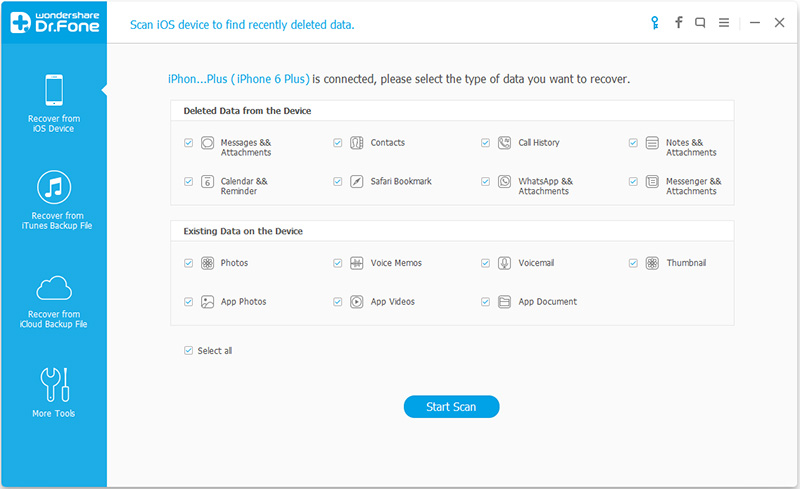
Then,Click the “Start Scan” button to start scanning your deleted or lost data from iPhone 7 directly.
Step 3.Scan your iPhone 7 for Lost Data
In this step,just enjoy a cup of coffee and waiting for the program scanning your iPhone 7 device.This scanning process may take your a little time, depending on the size of data that is available on your device. You can always click on the “Pause” button to stop the process when you already see the contents that you want get back.
.jpg)
Step 4. Preview and Recover your iPhone 7 Data Selectively
Once the scan is complete, you can see all the file back be found on your iPhone 7,both existing and lost data that still stored in the device,including contacts, text messages, WhatsApp messages, camera roll, photo library, photo stream, voice memos, app photos, and so on.
Note that the existing data and deleted items are marked with different color. If you want to separate them, simply click "Only display the deleted items". Before get them back,you can preview them one by one and select which contents you want to recover. At last,click "Recover" button to save them on your computer.
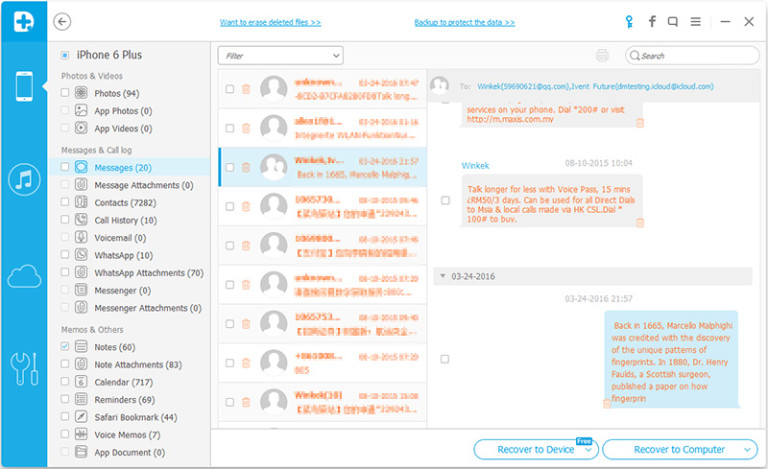
Tips:By default, it will save recoverable data on your computer. You can click the button to “Recover to Computer” or “Recover to Device”,we recommend you save them on computer at first,and then transfer the restored data to your iOS devices.

If you have sync your iPhone 7 with iTunes before,the iTunes will backup your iPhone data and saved with specific file format,but we can’t view this backed up data.However,you can use a third-party iTunes data recovery tool to extract and restore iPhone backed up files from iTunes. Let us see the main steps to restore deleted files on iPhone 7 by extracting iTunes backup.
Step 1.Choose iTunes Recovery Mode and Select the Backed Up History
After running the iOS Data Recovery on your computer,then click the “Recover from iTunes Backup File” recovery mode,at this time it will pop up a new windows,and find all of the available iTunes backup files on your computer,then select which backed up history created by the date they were created.
Step 2. Scan the iTunes Backup Files
Then,please click the “Start Scan” button let the software start to scan the iTunes backup files,it will need a few minutes to extract the content in the iTunes backed up file.
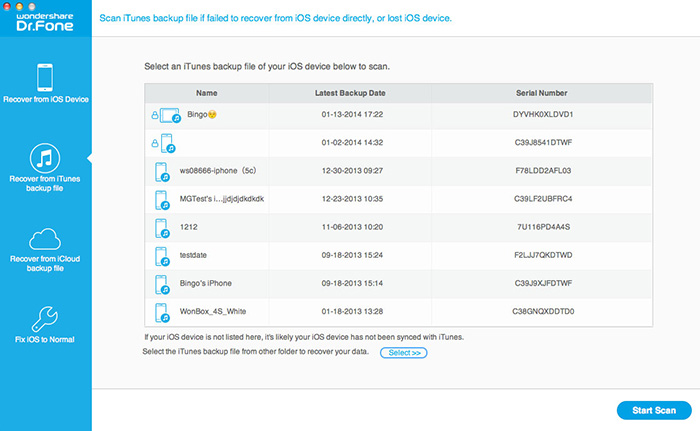
Step 3.Preview and Recover Contents from iTunes Backup Files
When the scanning process is complete,you will be able to see the content of the backup file,please selectively select the content that you want to recover and mark it,then click “Recover to Device” or “Recover to Computer” button to start the recovery process.
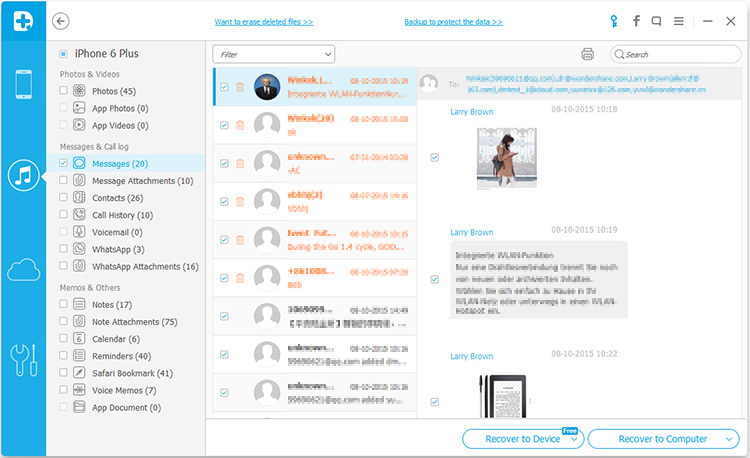
If you haven’t backup your iPhone 7 contents to iCloud before,the iOS Data Recovery allows you download all the iCloud backup files,then extract and recover iPhone 7 deleted or lost data from iCloud backup files easily.However,no matter your iPhone was damaged, broken, water-damaged, lost or stolen,you still have chance to restore lost iPhone data from iCloud backups.Let’s learn how it work.
Step 1.Select the iCloud Recovery Mode and Sign in your iCloud
Run the program on your Windows computer or Mac,then you choose "Restore from iCloud Backup File" mode, you will get a windows as below. Just sign in to your iCloud.
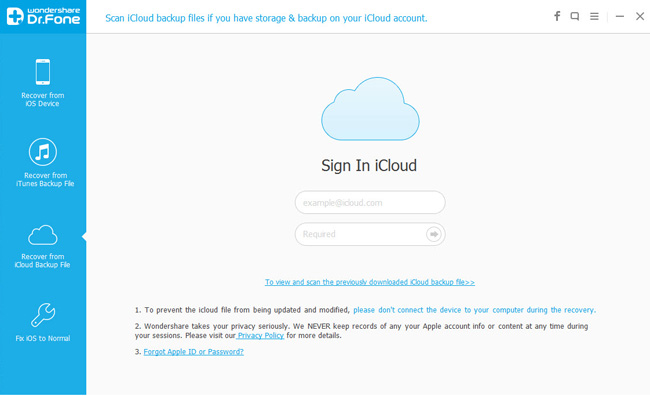
Step 2.Download iCloud Backup file in your account
Tick your needed backup file out of all the backups as iCloud show you,then select the one you want to recover on your iPhone 7 and click the “Download” button..
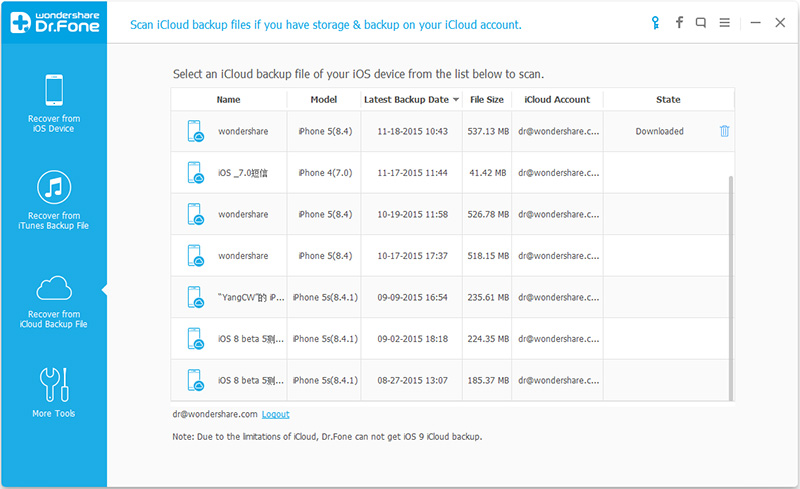
Step 3.Select the Type of Files you want to Recover
In this step,please select what type of contents you want to download and recover,such as photos, videos, contacts, SMS,ect.Just select the one you need or “select all”.
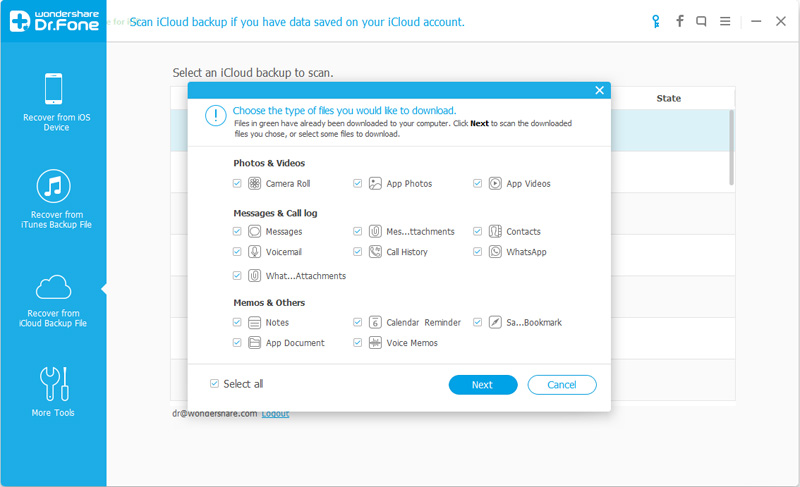
Step 4.Preview and Restore iPhone 7 Backed Up Contents from the iCloud
Check all the items to preview the lost data and select the ones you want to recover. Just tick what you need then click on the “Recover to Computer” or “Recover to Device” button.The program will automatically extract and restore them to your computer or iPhone 7 easily.
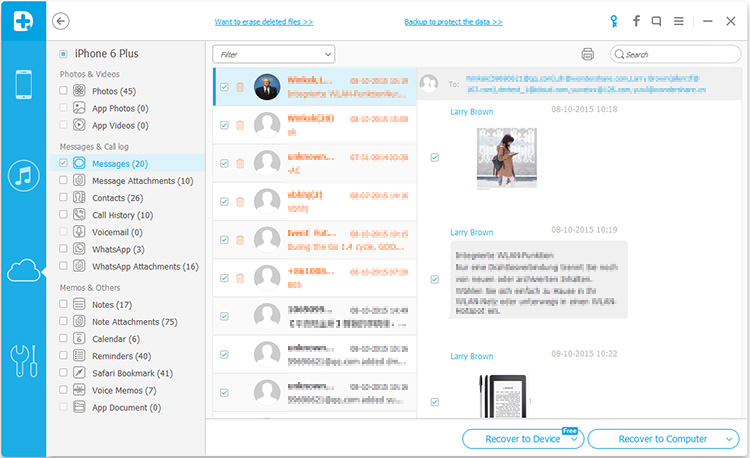
Now,you can free download the iOS Data Recovery and have a try before purchase it.
.jpg)
.jpg)
iPhone Data Recovery is pretty powerful and useful, it is really easy but don't take the safety of your ios data for granted.isn't it? Even so, to keep the content of your iPhone 7/6S/6/SE safe,we recommend you do backup of your iPhone data regularly,or syncing your iPhone to iTunes or iCloud regularly,as long as it’s a good habit,no matter your iPhone is damaged, lost or stolen,you can always restore your iPhone data easily.In additional,if you have purchase a new iPhone or iPad,you can easy to restore backup contents to the new devices.
